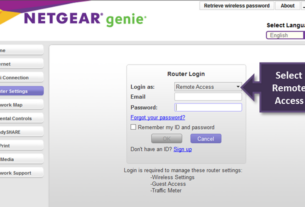Many times, when we order networking devices for our office or personal space, we often end up upsetting the entire network. As a result, it allows all of your devices like smartphones, tablets, smart televisions, laptops, printers, and other devices that are connected with the router to use the network connections. Usually, this is done with the help of a router that allows connecting the modem that allows distributing the internet services with several devices. This can be done using a wireless network and also by using Ethernet cables.
Call Toll-Free Numbers For Support
US: +1 (828) 490-7310
UK: +44-20-3375-8816
AUS: +61-2-4072-0594
TP-link is a China-based network equipment manufacturing company that was founded in 1996. They are best known to provide trustworthy and reliable networking needs. Are you planning to install the TP-link router set up any time soon?
No worries! In this article, we are going to discuss step by step how you can install a setup TP-link router on your own. However, first, let us discuss some of the things that can help you in setting up a TP-link router.
Installing a setup TP-link router hardly takes between 20-25 minutes. However, if these steps are not helpful for you or you are stuck in the middle, it is always better to seek help from the TP-Link Router Support technicians.
How to set up a TP-link wireless Router?
Before starting with the configuration, you need to understand a few things about your router. You need to know about the IP address, broadcast name, the used encryption, and the password that is being used to access the network.
You can easily install a setup TP-link router if you have a cable provider and a router. Here are a few steps that you must follow.
- First of all, connect the internet cable given to you by the internet service provider with the TP-link router.
- Now, with the help of an ethernet cable try connecting your computer with the TP-link router.
- Now, open the browser you use like Explorer, Firefox, or Chrome.
- You will have to configure, so type 192.168.1.1 on your selected browser. This will help you reach the configuration page of the TP-link router.
Call Toll-Free Numbers For Support
US: +1 (828) 490-7310
UK: +44-20-3375-8816
AUS: +61-2-4072-0594
- In this step, you will have to enable the wireless connection and then follow the guidelines for configuring the setup TP-link router.
- Here you can set up the network name (SSID) and the password (network key), as per your choice.
- Once you are done with the setup, save the settings and try rebooting the TP-link router.
- At this point, your setup TP-link router will be installed.
But, if you still have any problem in setting up a TP-link router, then it is always good to connect with your service provider. However, you might need the help of TP-Link Router Support while doing so.
How to Install TP-Link Setup Router Using PPPoE Connection (DSL Modem)?
Here are some of the steps that you can follow to set up a TP-link router using a PPPoE connection.
- Turn off the system and the router.
- Try connecting the TP-Link router using the ethernet cable using the ethernet outlet at your space.
- Now, connect the system, with the system using the LAN port of the TP-Link router with an ethernet cable.
- First, turn on the router and then your system.
Call Toll-Free Numbers For Support
US: +1 (828) 490-7310
UK: +44-20-3375-8816
AUS: +61-2-4072-0594
Setting up Setup TP-Link Router for PPPoE Connection
- The above-mentioned steps will allow you to connect with the router. You will have to access the management interface using the browser (Chrome, Firefox, etc.) which will help in configuring PPPoE.
- Once you have opened the web browser, you will have to clear the address bar on the top. Now, type on the bar the default access of the router, this will according to the model of the router.
- After this, you will be asked to enter the username and password. Here you will have to type admin for both username and password. Now enter or click on the ok button.
- Now you will be prompted on to the router’s management page. Here you will have to click on the Network option. Then select the WAN option on the left side.
- Here you will have to change the WAN option to the PPPoE option.
- Now, enter the username and password for BroadStar. For login enter the account number and the password. As soon as you are done with the username and password, click on the apply option that appears on the screen.
- Now click on the Save option to save the settings. This will allow you to connect the router with the internet connectivity in some time.
- It will take some time, so wait for a few minutes before proceeding. Afterward, you can check the WAN option on the status page. Check for the IP address, if you can see the IP address, then it means that the connection between the modem and the router has been established.
If you are unable to find any internet connection or WAN IP address, then the configuration is incomplete. In this scenario, you can try the following things:
- Firstly, turn off the router and then switch off the system. Let them be off for at least three minutes.
- Turn on the router now, now wait for a few seconds for the router to turn on. Now turn the power of your system.
- You can also try rebooting the TP-link router and your computer if the above-mentioned steps are not helpful. However, you might need the help of TP-Link Router Support while doing so.
Call Toll-Free Numbers For Support
US: +1 (828) 490-7310
UK: +44-20-3375-8816
AUS: +61-2-4072-0594
Now, check again your TP-Link router setup must be configured. If you are still unable to configure the TP-link router
Once you follow these basic steps pf setting for setup TP-link router, you can enjoy the benefit of faster internet connectivity in your premises, be it home or office space. The internet connectivity while using TP-Link network services is quite reliable and fast. However, if you are unable to get the desired results, try getting the help of the technicians, as they can solve it in a better way. However, you might need the help of TP-Link Router Support while doing so.