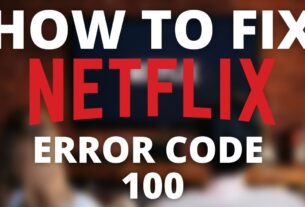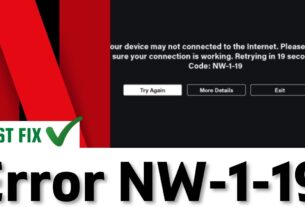Netflix Black Screen with Sound – Enjoying Netflix is a cool thing, but what if your Netflix is stuck with the black screen issue? Things will go worse and there is something you need to do to remove this error. Netflix’s primary business is its subscription-based streaming service that offers online streaming of a library of films and television programs, that includes produced in-house. If still, things don’t work in your favor, we would like you to call the Netflix Support Technicians. They are the ones who will guide you in each and every situation that can come along your way.
Call Toll-Free Numbers For Support
US: +1 (828) 490-7310
UK: +44-20-3375-8816
AUS: +61-2-4072-0594
Netflix has over 148M paid subscriptions as of now, and that includes the 60M users of the United States. It also has over 154M trial users who have registered with Netflix.
If you are hearing sound but not seeing the video when you try to watch Netflix, you may face issue of Netflix Black Screen with Sound with your device. You can use the below steps for your device related to Netflix black screen:
Removing Netflix Black Screen with Sound in Blu-ray Player
If you try to play a movie or tv show
Troubleshoot Your Hardware Connection
Your device may face an HDCP issue that prevents Netflix from playing your content. For resolving the issue:
- Make sure that you use HDMI cable.
- Make sure you bypass receivers or stereo equipment by connecting your device directly with your TV.
- Try reversing the ends of the HDMI cable.
- Try a new HDMI cable.
- Try another HDMI port on your TV.
- You can try an HDMI port on other TV if available. If you can stream on another TV, there can be an issue with your HDMI port on the original TV.
- You can call at the Netflix technicians for further assistance.
Call Toll-Free Numbers For Support
US: +1 (828) 490-7310
UK: +44-20-3375-8816
AUS: +61-2-4072-0594
Removing Netflix Black Screen with Sound in Computer
When You Want to Remove the Issue in Google Chromebook or Chrome box
Google Chrome
- Select the Menu icon from the upper right corner of your browser.
- Select Help.
- Select About Google Chrome.
- Chrome will show the current version & automatically install the required updates.
- Select Relaunch to complete the update.
- Try Netflix again.
On Netflix App
- Try reversing the ends of the HDMI cable.
- Try an alternate HDMI cable.
- You can try other HDMI port on your TV if available.
Removing Netflix Black Screen with Sound in Smart TV
Step 1- When You Launch the App
Restart Your Smart TV
- Unplug your TV from power for at least 1 minute.
- At the same time, the tv is unplugged, you should press and hold the power button on your television for about five seconds and this action will discharge it. If you cannot access the power button or your tv does not have any power button, you can leave your tv unplugged for about 3 minutes.
- Plug your TV back in.
- Turn your TV on.
- Try Netflix again.
Call Toll-Free Numbers For Support
US: +1 (828) 490-7310
UK: +44-20-3375-8816
AUS: +61-2-4072-0594
Step 2- When you Try to Play a TV or Movie
Restart Your Smart TV
- Unplug your TV from power for at least 1 minute.
- During the time your TV is unplugged, simply press and hold the power button on your TV for about 5 seconds to discharge it. If you cannot access the power button, leave your TV unplugged for about 3 minutes.
- Plug your TV back in.
- Turn your TV on.
- Try Netflix again.
Removing Netflix Black Screen with Sound in Amazon Fire Tablet
Amazon Fire Tablet
Step 1- If You Want to Play a Movie or TV Show
Restart Your Tablet
- Hold the Power button on the side of your tablet.
- If you are indicated with the message, “do you want to shut down your Kindle?” or do you want to shut down your Fire? Tap Shut Down, Power Off, or OK.
- At one time the device is powered off, hold the power button until you are offered the Kindle or Amazon logo.
- Try Netflix again.
Step 2- Clear the Netflix App Data
- Swipe downwards from the top edge of the screen to access Settings.
- Select Applications.
- Select Manage all Applications.
- Select Netflix.
- Select Clear Data. If you don’t know how to clear the data.
- Once the data is cleared, hold the Power button on the side of your tablet.
- When you see a message, “do you want to shut down your Kindle?” or Do you want to shut down your Fire? tap Shut Down, Power Off, or OK.
- When the device is completely powered off, you should hold the power button until you are presented with kindle or amazon logo.
- Try Netflix again.
Call Toll-Free Numbers For Support
US: +1 (828) 490-7310
UK: +44-20-3375-8816
AUS: +61-2-4072-0594
Step 3- Turn Off Color Correction
- Go to Settings.
- Select Accessibility.
- Turn Color Correction to Off.
- Try Netflix again.
Removing Netflix Black Screen with Sound in Android Phone or Tablet
when you try to play a tv show or movie
Step 1- Play Another Tv Show or Movie
Try to play another TV show or movie. If some other title plays without issue, you can call the Netflix technicians and report a problem regarding the title that did not work.
Step 2- Restart Your Android Phone or Tablet
- Power off your Android phone or tablet by holding down the power button.
- Confirm that you want to turn off your Android.
- Press the power button again to power your Android back on.
- At one time your android is turning on, you should try the Netflix again.
Step 3- Turn off Color Correction
- Go to Settings.
- Chose the accessibility option and if in case you are not able to see this option, you can select the device first.
- Select Vision.
If you do not see Vision, continue to the next step.
- Select Color Correction. If you do not see Color Correction, Select Color Adjustment instead.
- Select Off.
- Try Netflix again.
Call Toll-Free Numbers For Support
US: +1 (828) 490-7310
UK: +44-20-3375-8816
AUS: +61-2-4072-0594
Step 4- Ensure Your Android Device Is up to Date
- Go to Settings.
- Chose system and then chose “advanced”. If you don’t see System, select About Device/Tablet.
- Select System Update or Software Update.
So when you downloaded the available updates, you can try Netflix again.
If still, things don’t work in your favor, we would like you to call the Netflix Support Technicians. They are the ones who will guide you in each and every situation that can come along your way. Netflix’s technicians will always help you out no matter what is the case, they will guide you through and through and every step suggested by them will lead you to a proper solution.